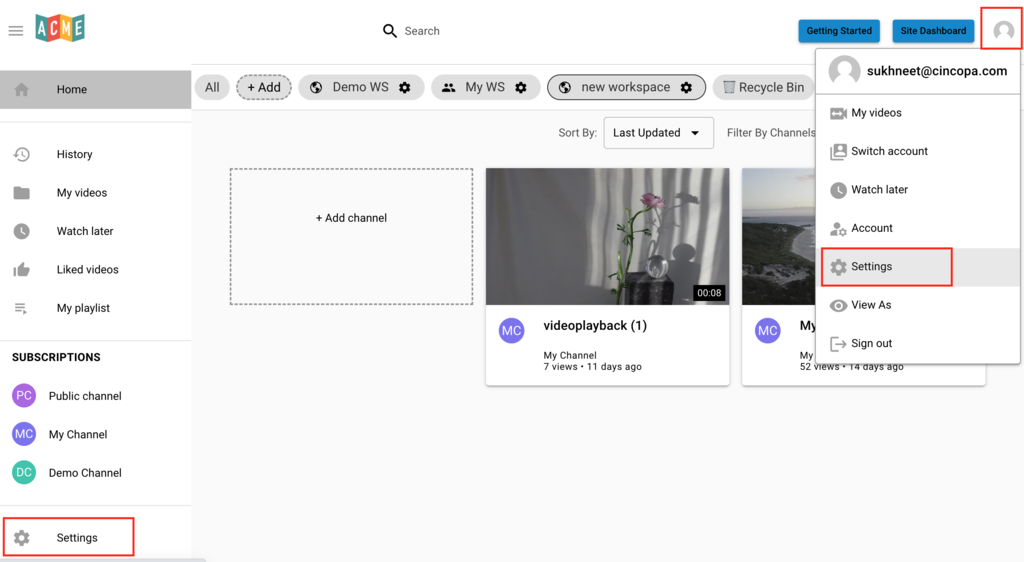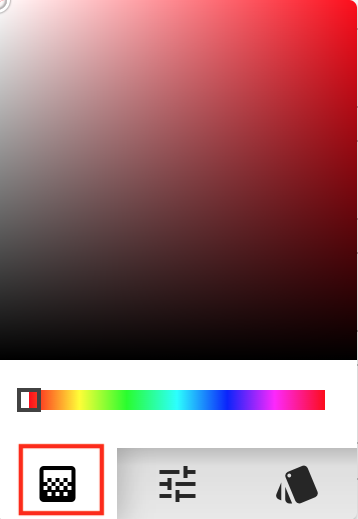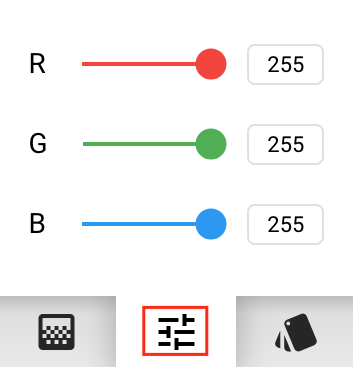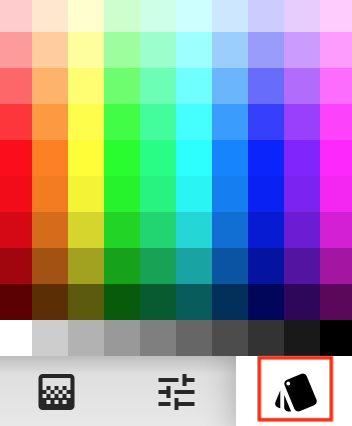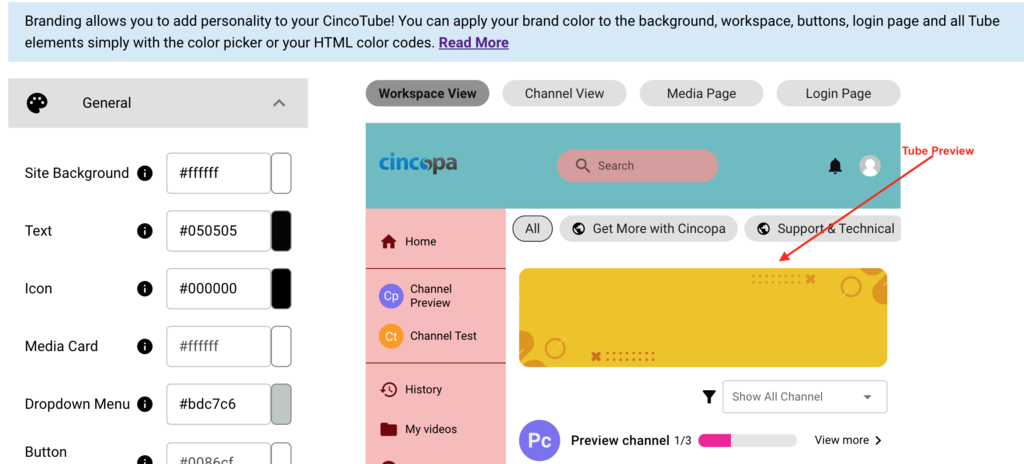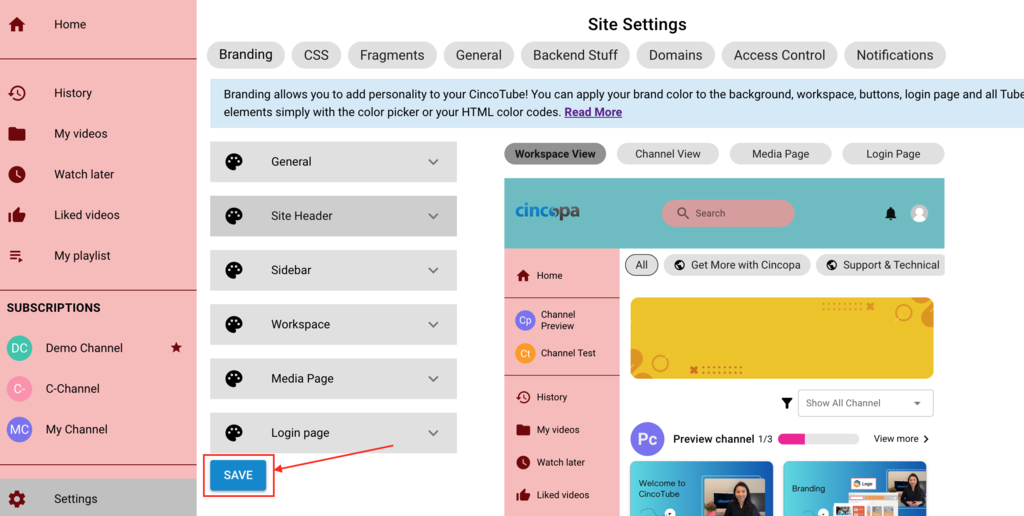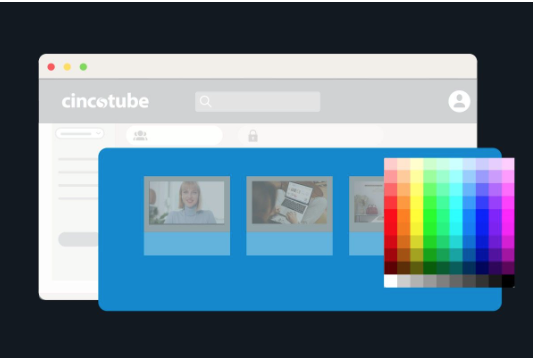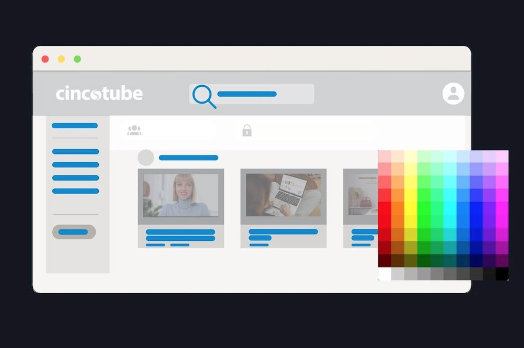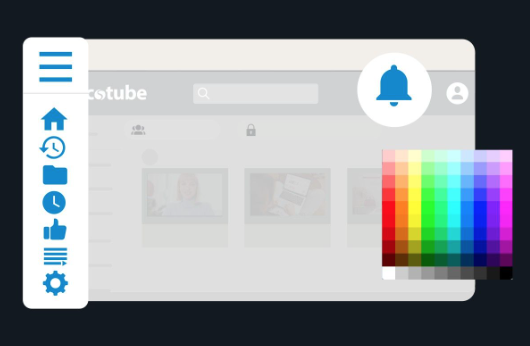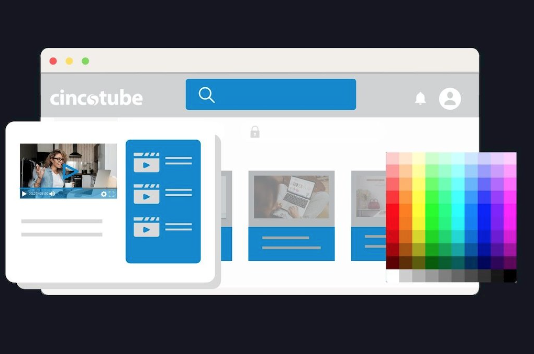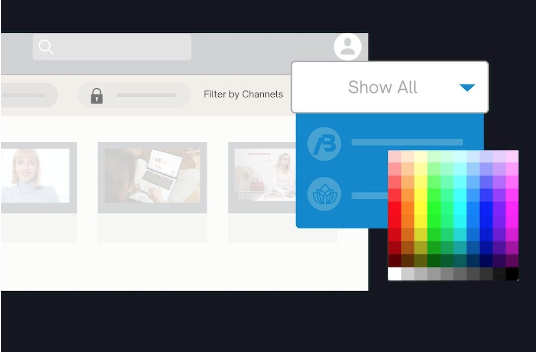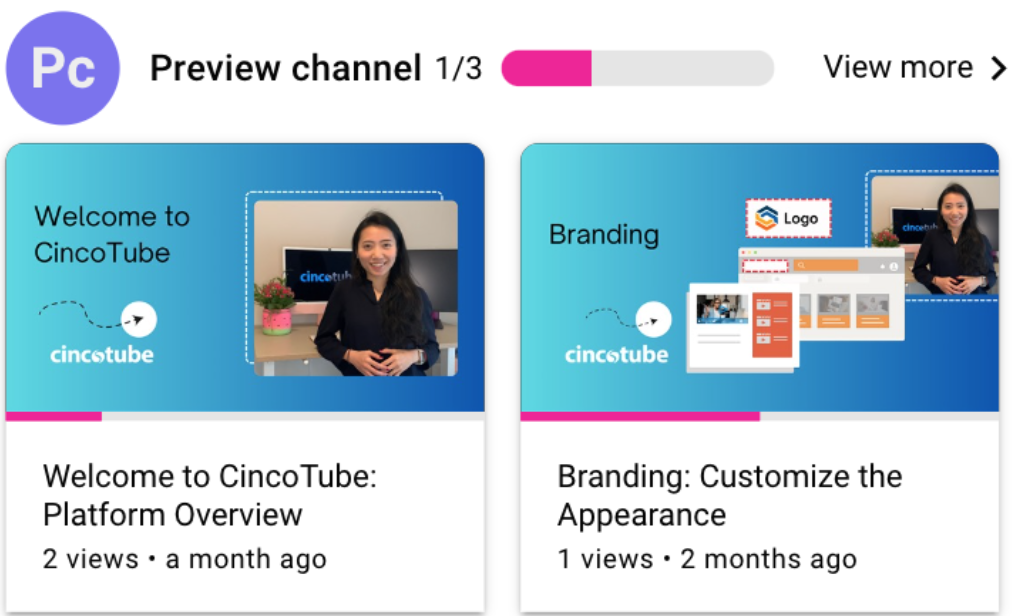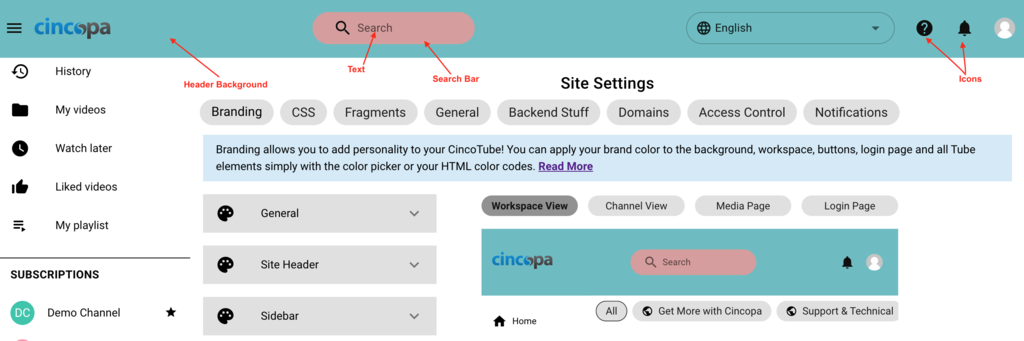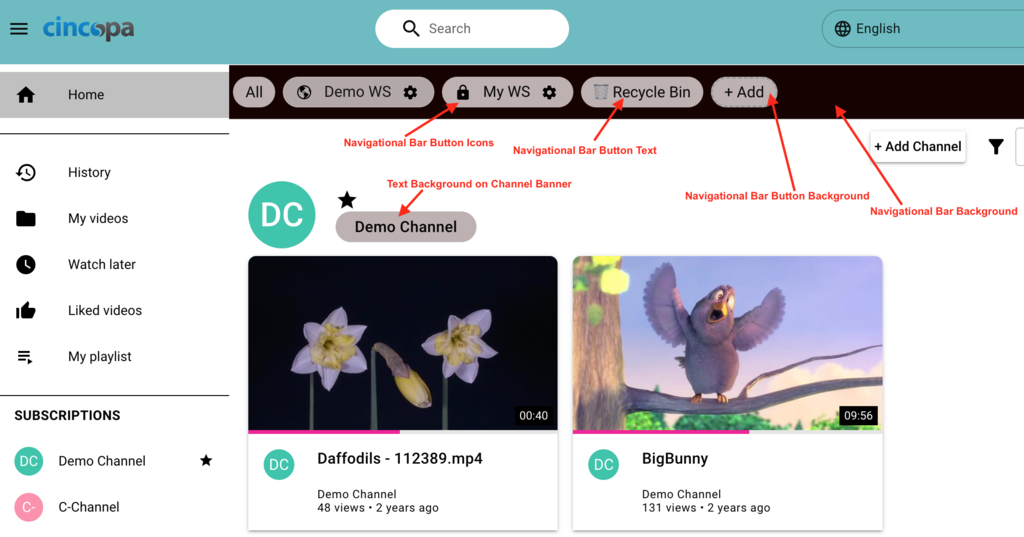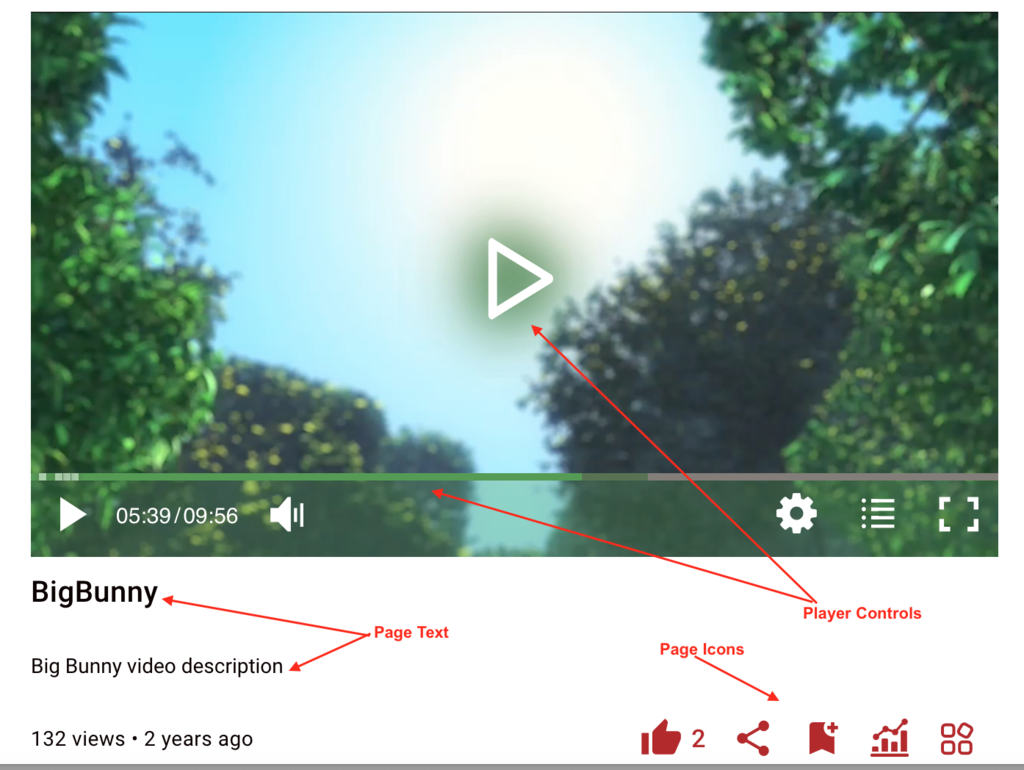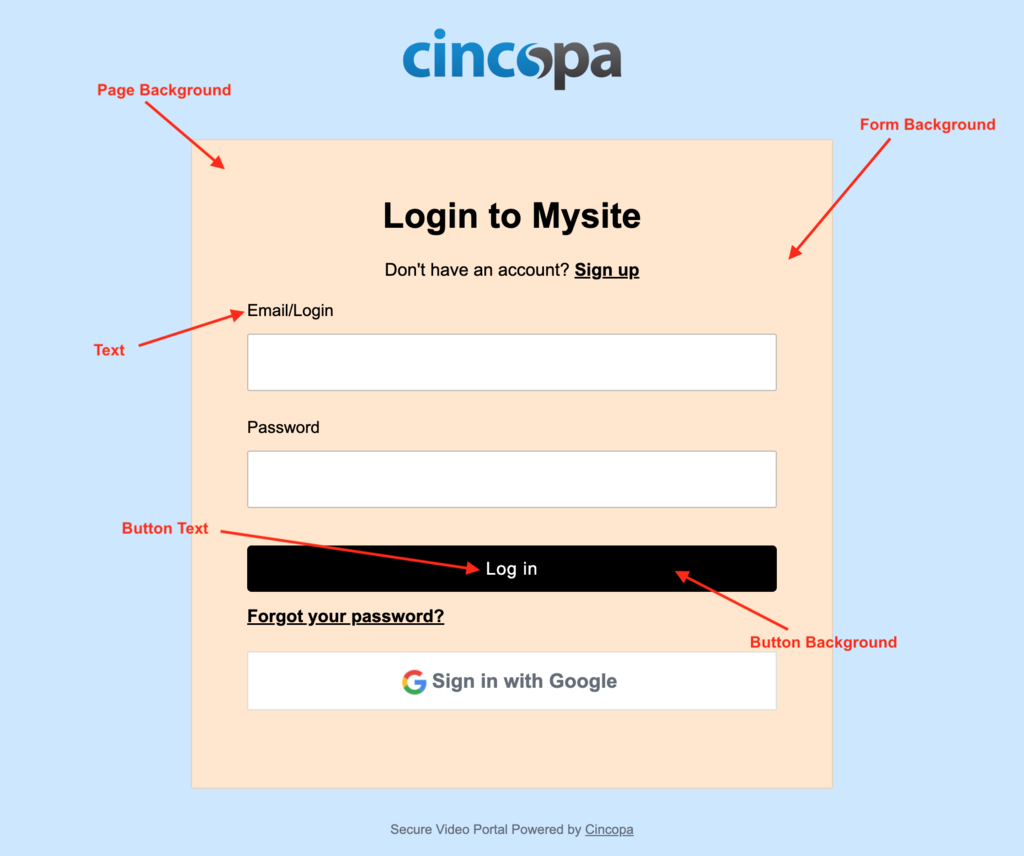This article explains how you can change the colors and branding of your CincoTube. Branding allows you to add personality to your CincoTube! You can apply your brand color to the background, workspace, buttons, login page and all Tube elements simply with the color picker or your HTML color codes.
The Branding module is reorganized based on platform areas, making it more intuitive to use. More customization options along with a preview of the Tube are added to the section, allowing Tube admins to customize the platform more easily.
Steps for Changing the Colors and Branding of CincoTube
- Once you are logged in to CincoTube, click the Settings option from the left hand side menu or click on the account thumbnail and then select Settings.

- Click on Branding to change the colors of your Tube, Workspace, Media page and Login page.

It’s as easy as selecting a color or inputting your color code.



You will also be able to preview the changes on the right hand side.

- Once you are done making the changes, click on the Save button.
Overview of the Branding Module in CincoTube
General
Your General Colors are the colors of your Tube’s main page. Under the General tab, you can update colors for your Site Background, Text, Icons, Media Card, Dropdown Menus, Button Background, Button Text and Progress Bar.
Site Background: Set a universal background color for your Tube. The background color applies to
- Background in Workspace view
- Background in Channel view
Text: Set a universal text color for your Tube. The text color applies to
- Asset Titles
- Asset Descriptions
- Channel Titles
- Workspaces Titles
- Button Texts
- Comments
Icons: Set a universal color for all the interface icons. The icon color applies to all icons on the Tube including
- Icons on the sidebar
- Stars for starred channels
- Notification bell
- Like
- Share
- Save
- Analytics
- Asset editor
Media Card: Set a background color for the cards. The card background color applies to
- Search bar
- Description card of the asset in the Workspace view
- Background of the playlists
Dropdown Menu: Set a background color for your dropdown menus across your Tube.
Button Background: Set a color for all the filled buttons across your Tube.
Button Text: Set a color for the text of all the buttons.
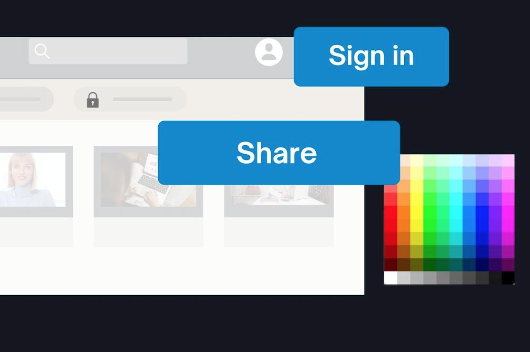
Progress Bar: Set a color for the video and channel progress bar.
Site Header
Background: Set a color for the header of your Tube.
Search Bar: Set a background color for the search bar.
Text: Set a color for the text of your tube header.
Icon: Set a color for the header icons.
Sidebar
Background: Set a background color for your sidebar.
Text: Set text color for your sidebar.
Icon: Set color of the sidebar icons.
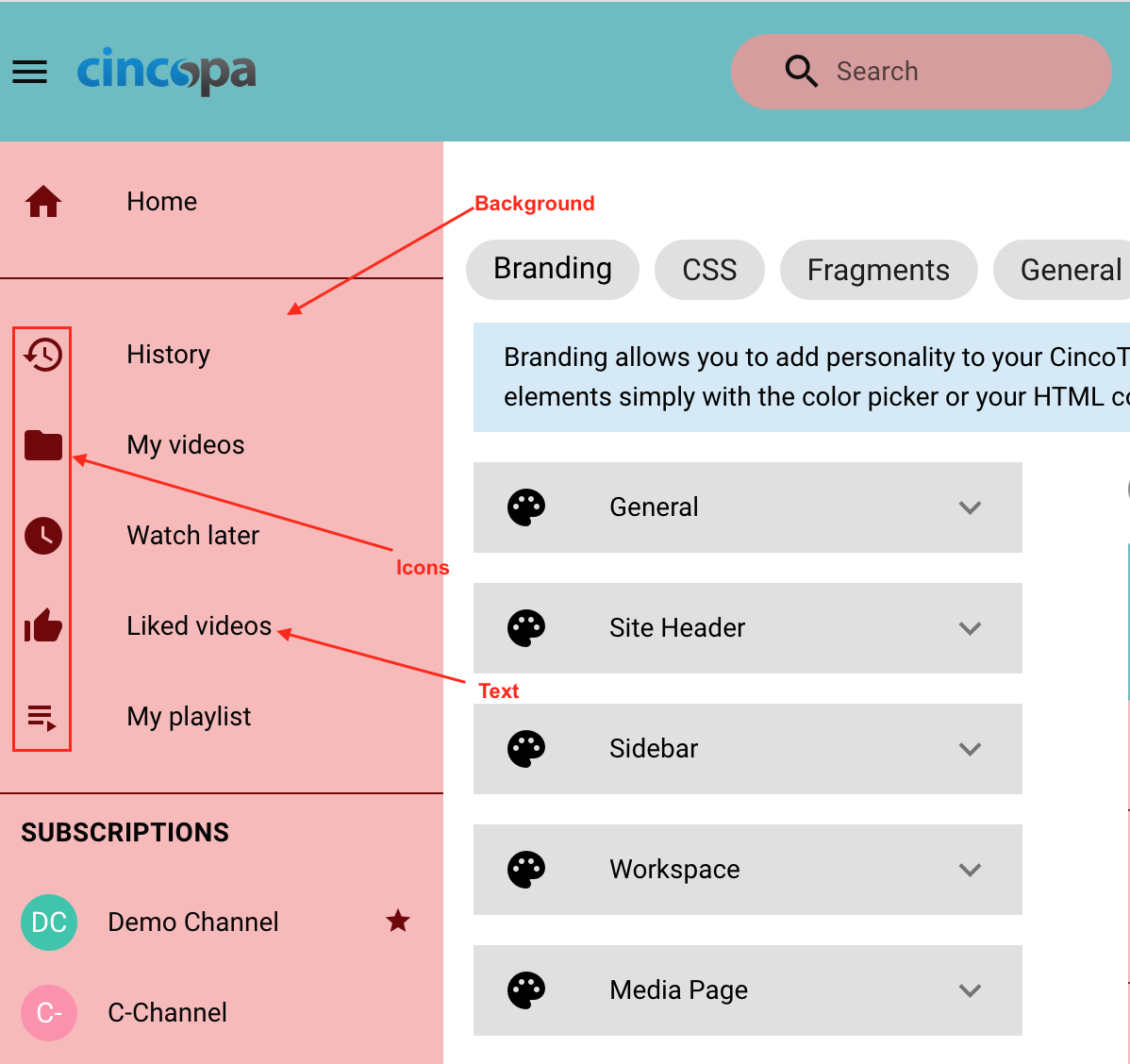
Workspace
You can change the default background color and button color for all your workspaces using this option.
Login Page
You can customize the login page that your users will use to login to CincoTube. You can change the text color, button color, background color and login form background color as shown below.
And that’s it! We hope you understand your Tube a little bit better now and know where to find colors and branding options.