
With our video editor, you can easily trim away unnecessary parts and seamlessly stitch the clips back together. Whether you’re converting training materials into shorter courses or creating snippets for social media, our editor provides the flexibility to edit and repurpose your videos efficiently.
Get Started
- Select an asset from the media library.
- Click Settings to open the asset editor.
- Go to Video Editor to start editing the video.
Navigating Within the Editor
Let’s walk you through some handy features you can use in editing. Clicking on + will duplicate the last clip in the media collection. If you want to trim or split any of the clips, click on the thumbnail to go into the timeline view.
You can hover over the thumbnail to
- Duplicate the clip
- Delete the clip
- Edit the clip
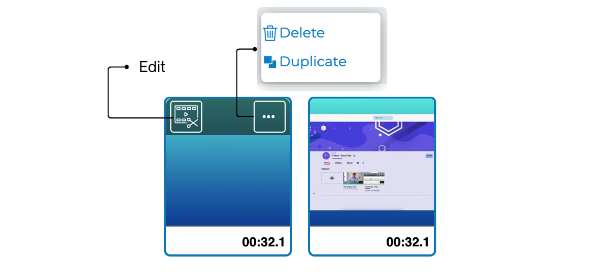
Trimming and Splitting the Video Clips
Trimming
To navigate through the video, simply drag the scrub bar back and forth to the desired location. For precision edit, you can click on Set Start and Set End to immediately bring the start and end points to where the scrub bar is. Alternatively, drag and drop the start and end points to your desired trimming point.
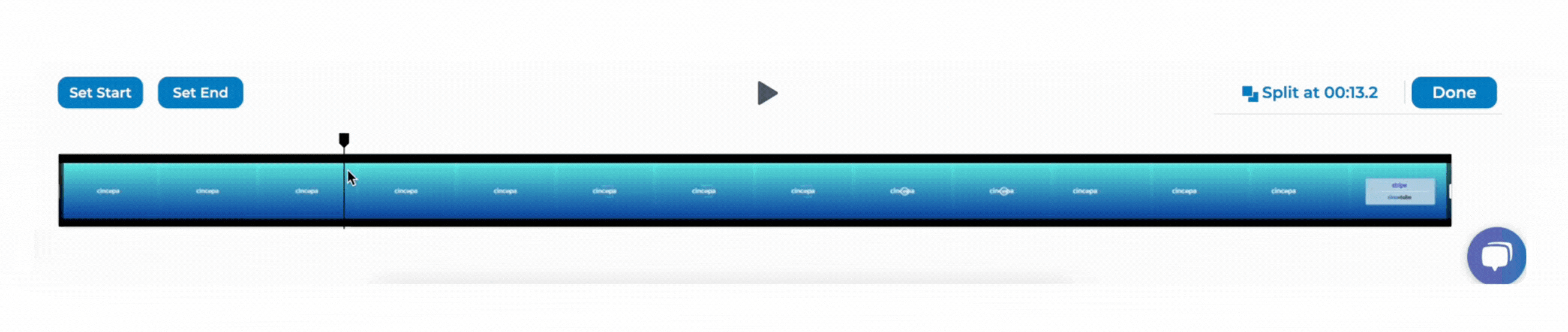
Splitting
Splitting the video allows you to break your video into multiple clips, so that you can trim and edit each of them separately.
To split a video, drag the scrub bar to the desired location, and click Split to break them into two clips. You’ll see them in the media collection, and from there you can go into each clip to trim or delete the clip further.
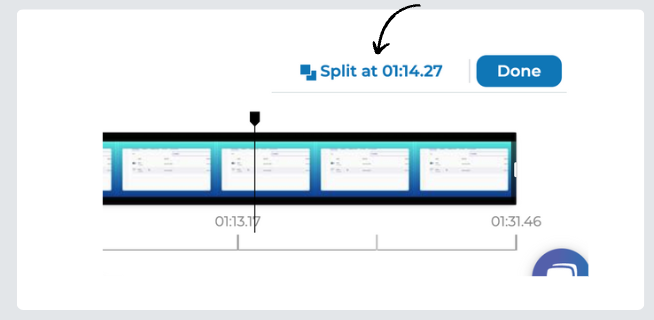
Keyboard Shortcut
- The left and right arrow keys (← and →) will skip forward and backward in the video timeline.
- The space bar will play and pause the video.
Stitching Clips Together
Have a 30-sec awkward silence in the middle of the video you want cut out? Split the video where the unwanted part starts, and trim out the beginning of the second clip.
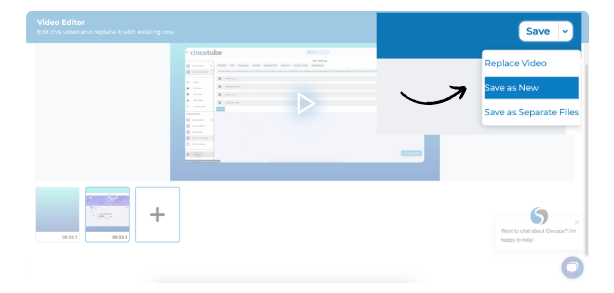
When you’re ready, you can save the clip as new and the clips will be stitched up seamlessly and saved as a new video.
Batch-Save Multiple Clips
Want to break your video into multiple clips to share on social media quickly? First, split the video into clips of your desired length. Then, select Save as Separate Files when you’re ready to export the clips. Each clip in your media collection will be saved as a new file. They’ll be ready in your Media Library.
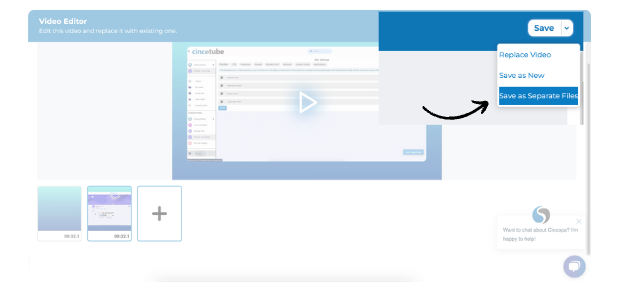
And that’s it! You’ve just finished editing your video!
If you have any questions, feel free to reach out to our support!

