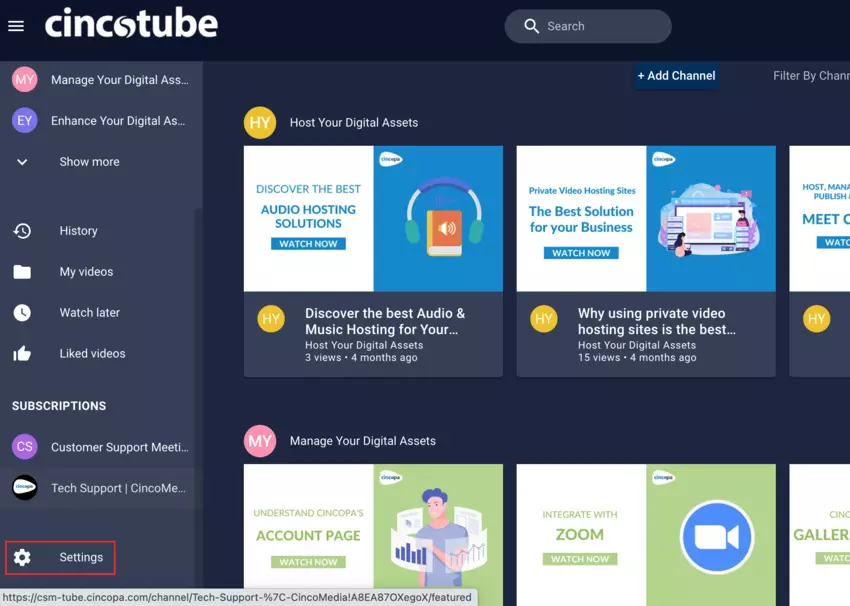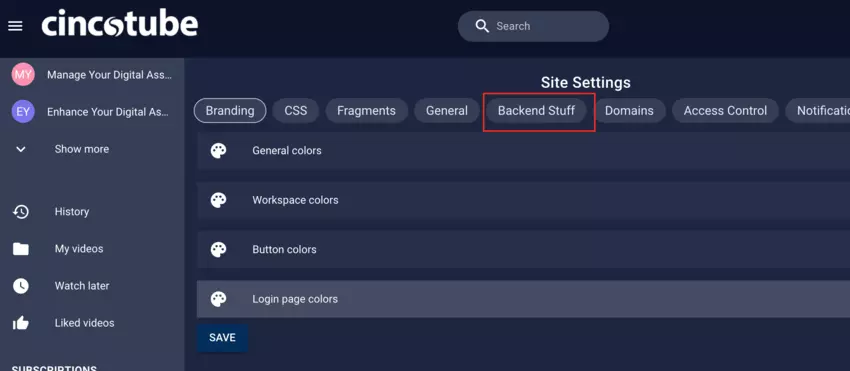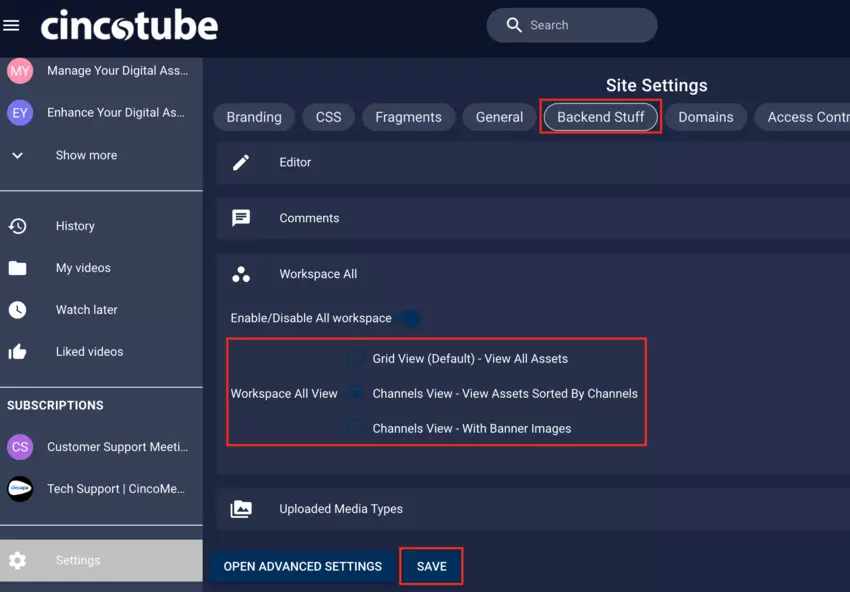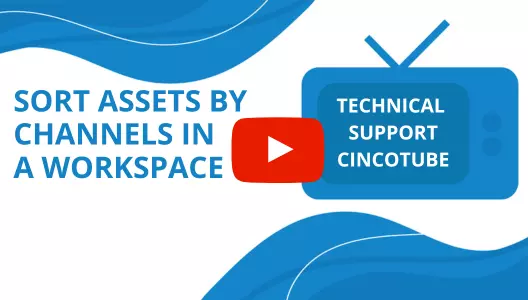This article explains how you can organize your workspaces to display assets sorted by channels as well as display the channel banner and avatar in the channel view in the workspace.. Currently the workspace shows all assets from all channels sorted by the latest asset. This view is not very helpful when you want to control how the assets are shown to your users. It also makes it harder for a user to identify which channel the asset belongs to other than identifying the asset by reading the channel name under each asset or identifying the channel thumbnail. In some scenarios, you might want to control how assets are displayed to your users. For example, in a learning management system you would want to show specific videos in a specific order. This is where you will find Cincotube’s new channel view feature useful. Using this feature you can display assets in a workspace sorted by the channel.
Steps for switching workspace to Channel View:
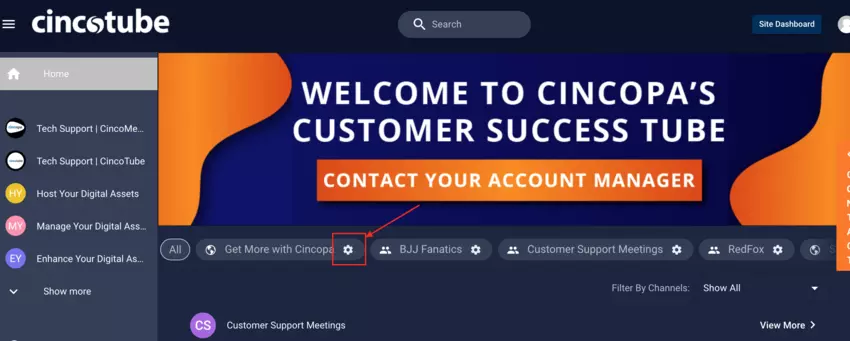
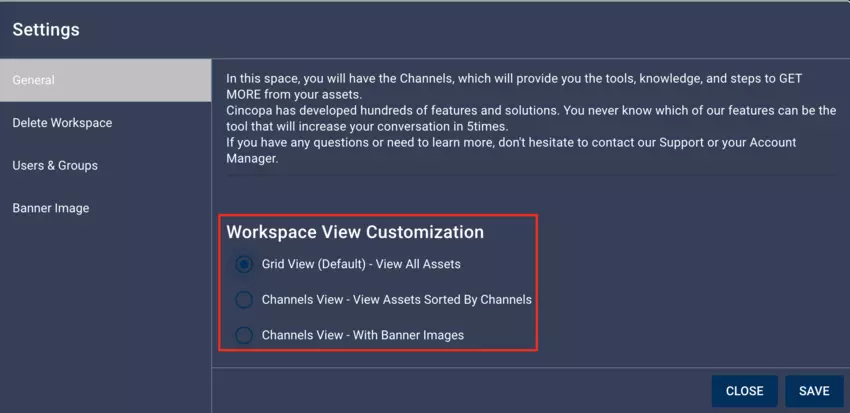
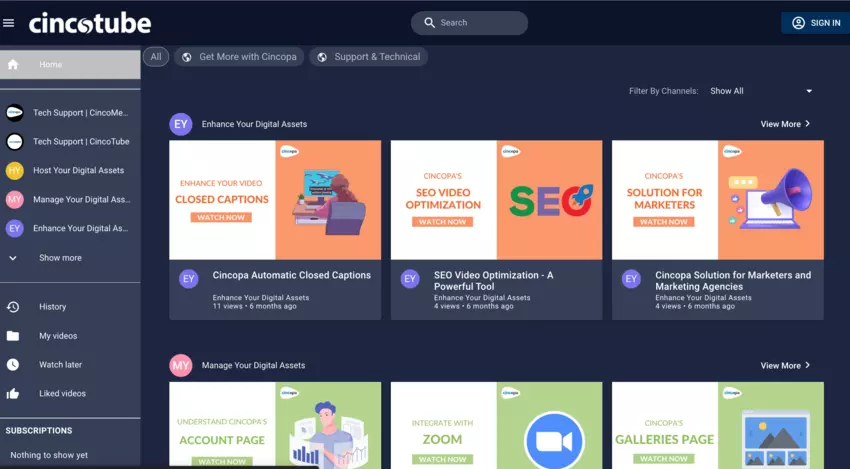
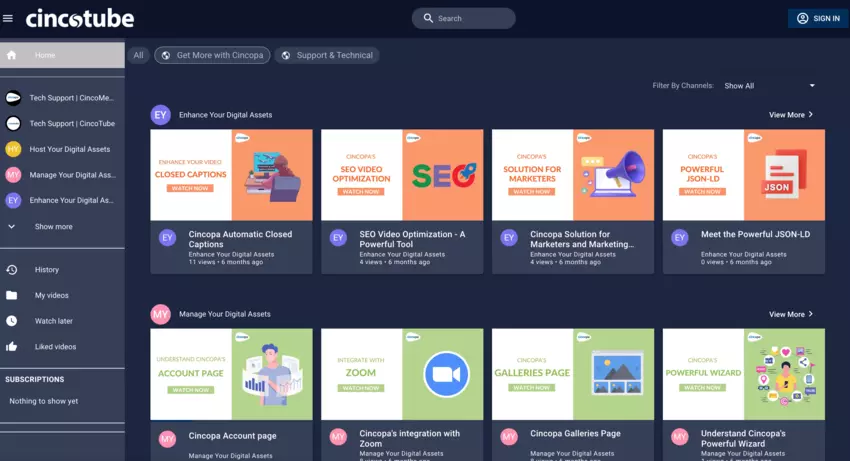
3. Channels View – With Banner Images: This view will show all the assets sorted by the channel as well as display the channel banner and avatar in the channel view in the workspace.
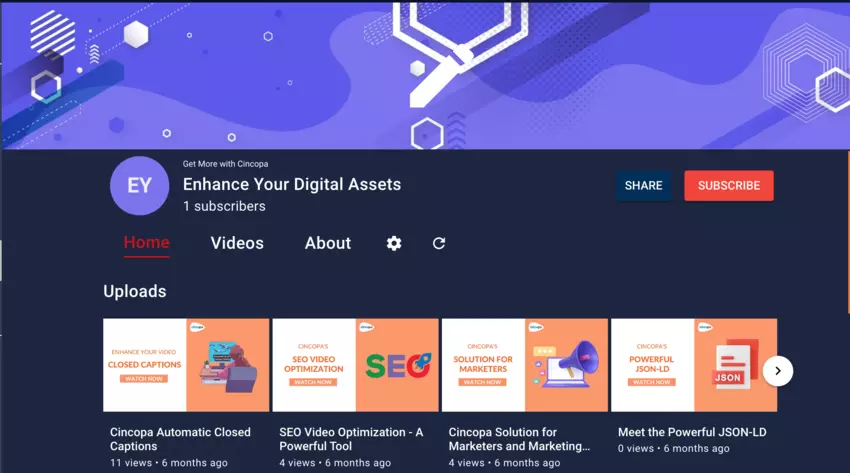
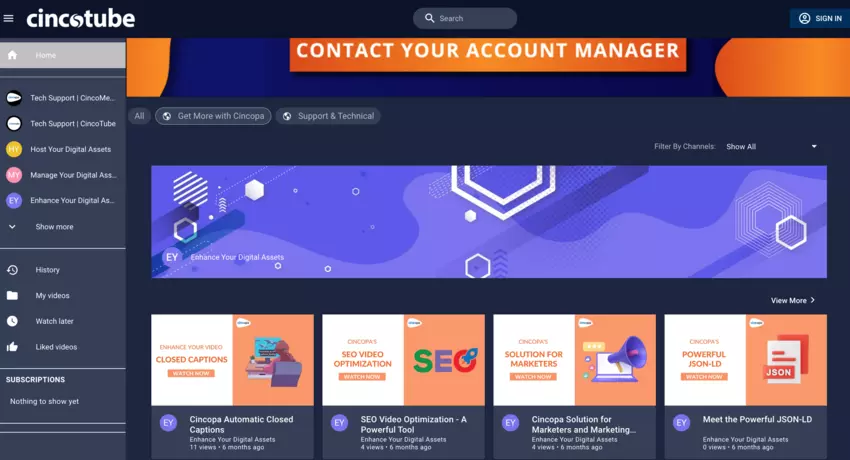
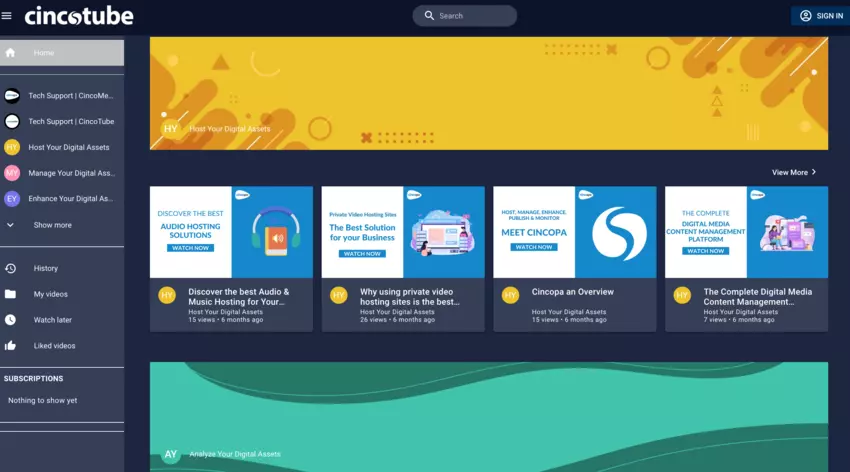
You can make this change per workspace or if you would like to use this as a global setting across all workspaces you can do this under settings using steps provided below.