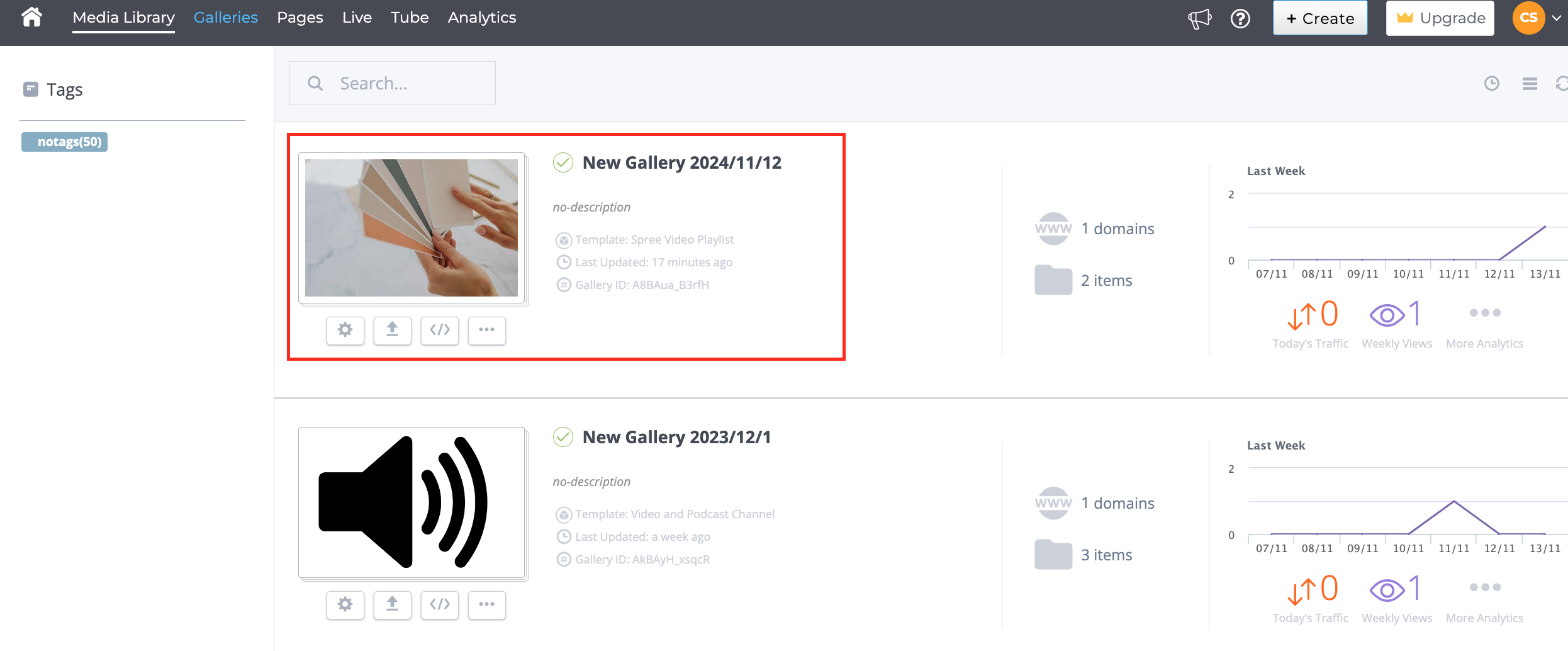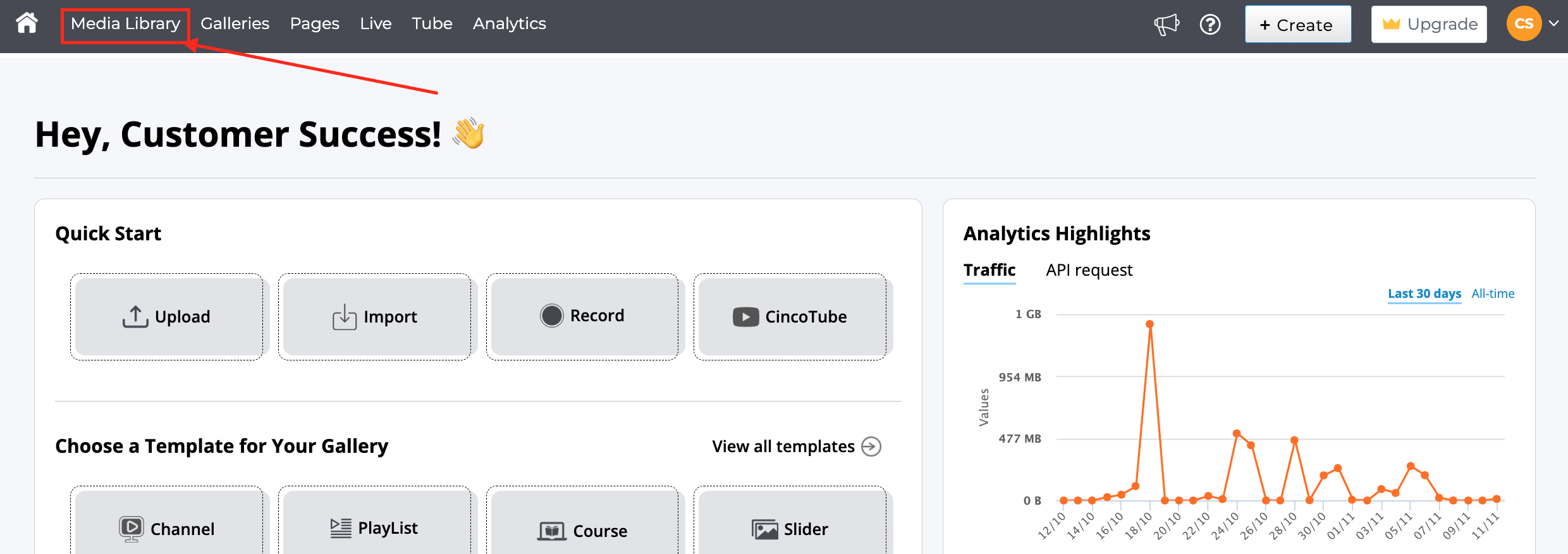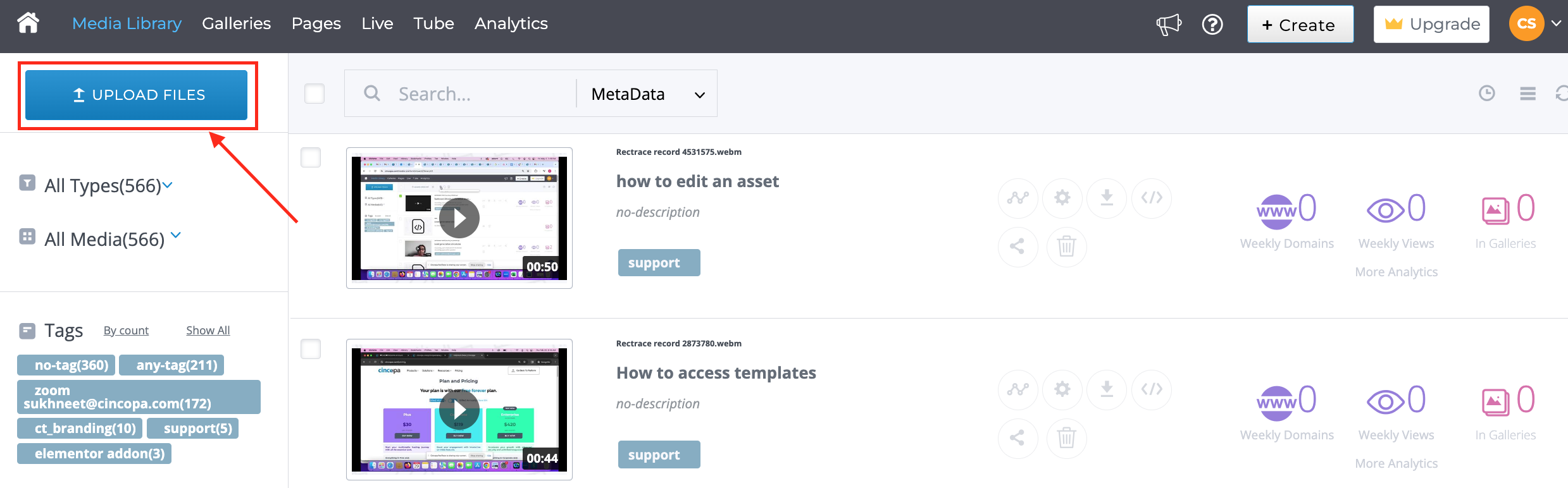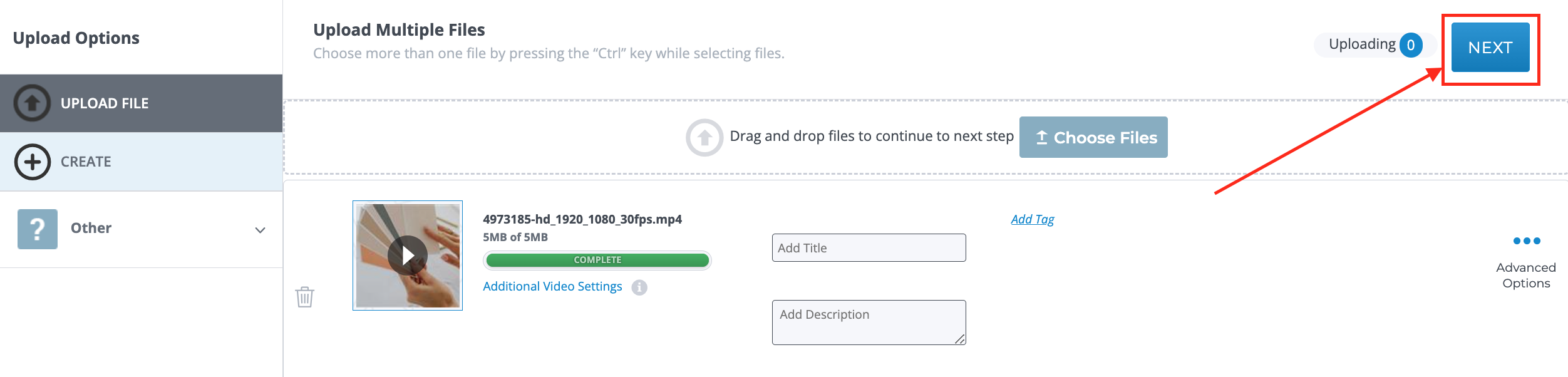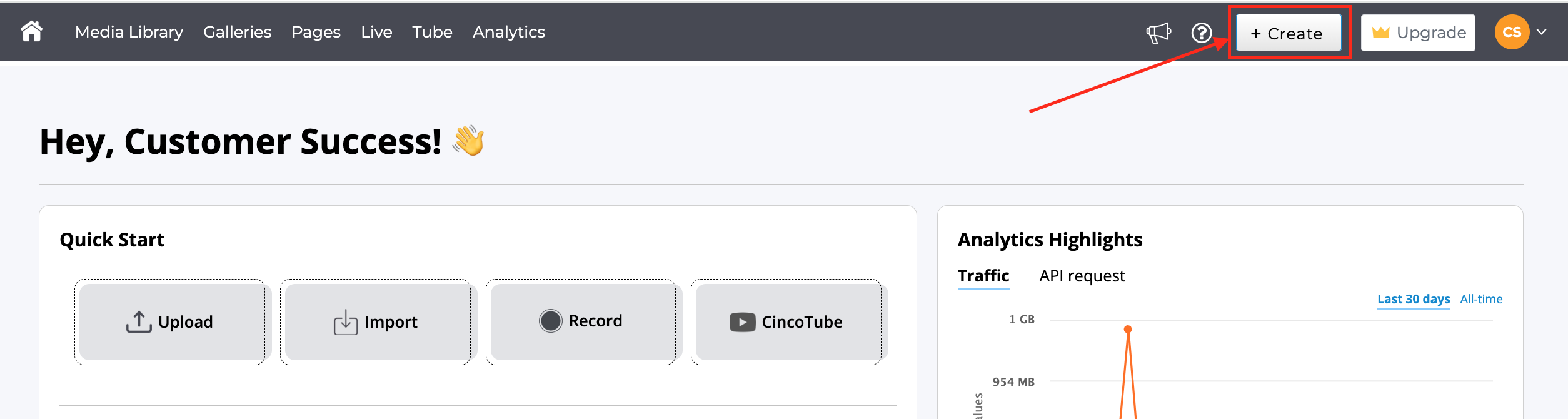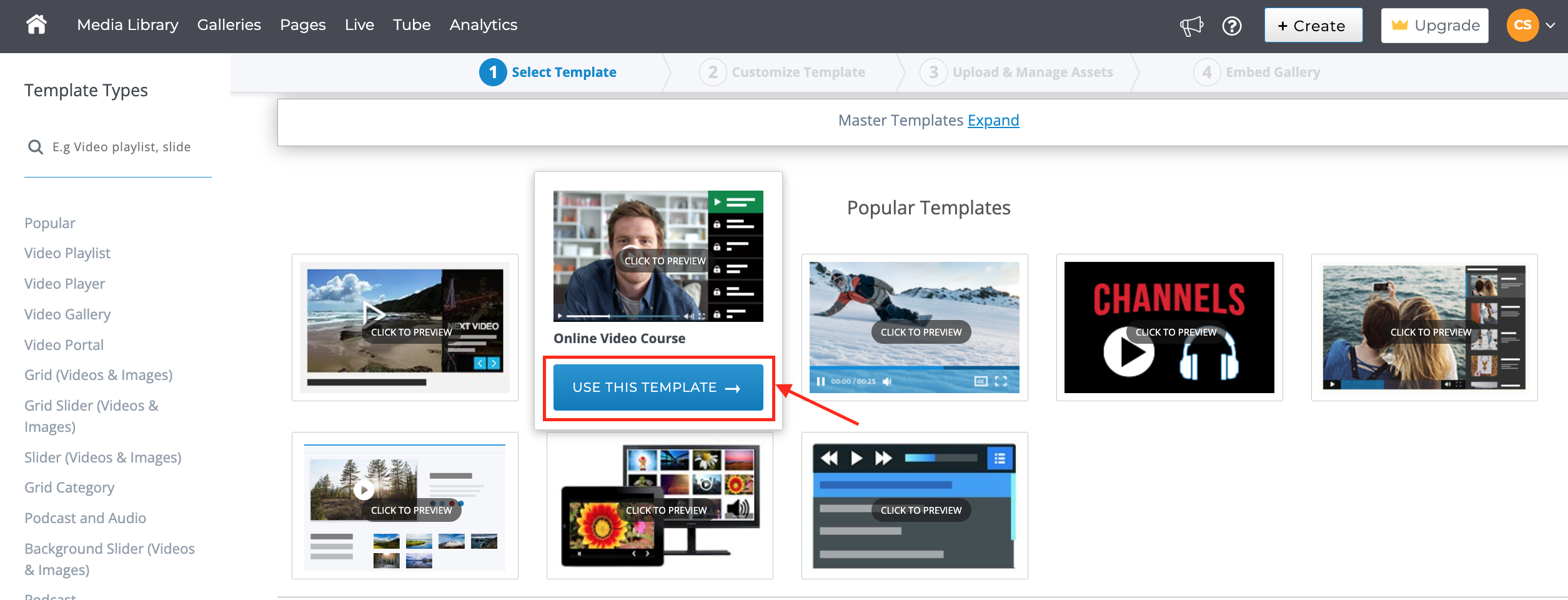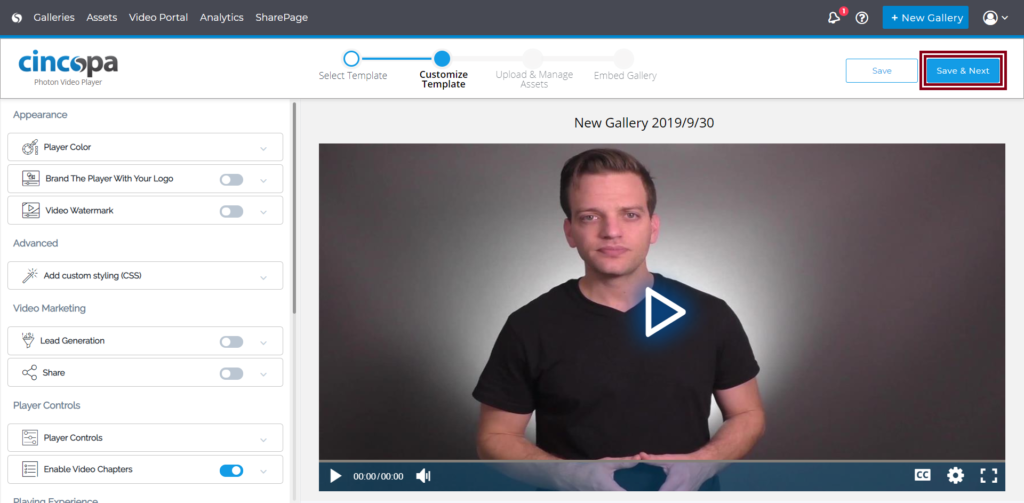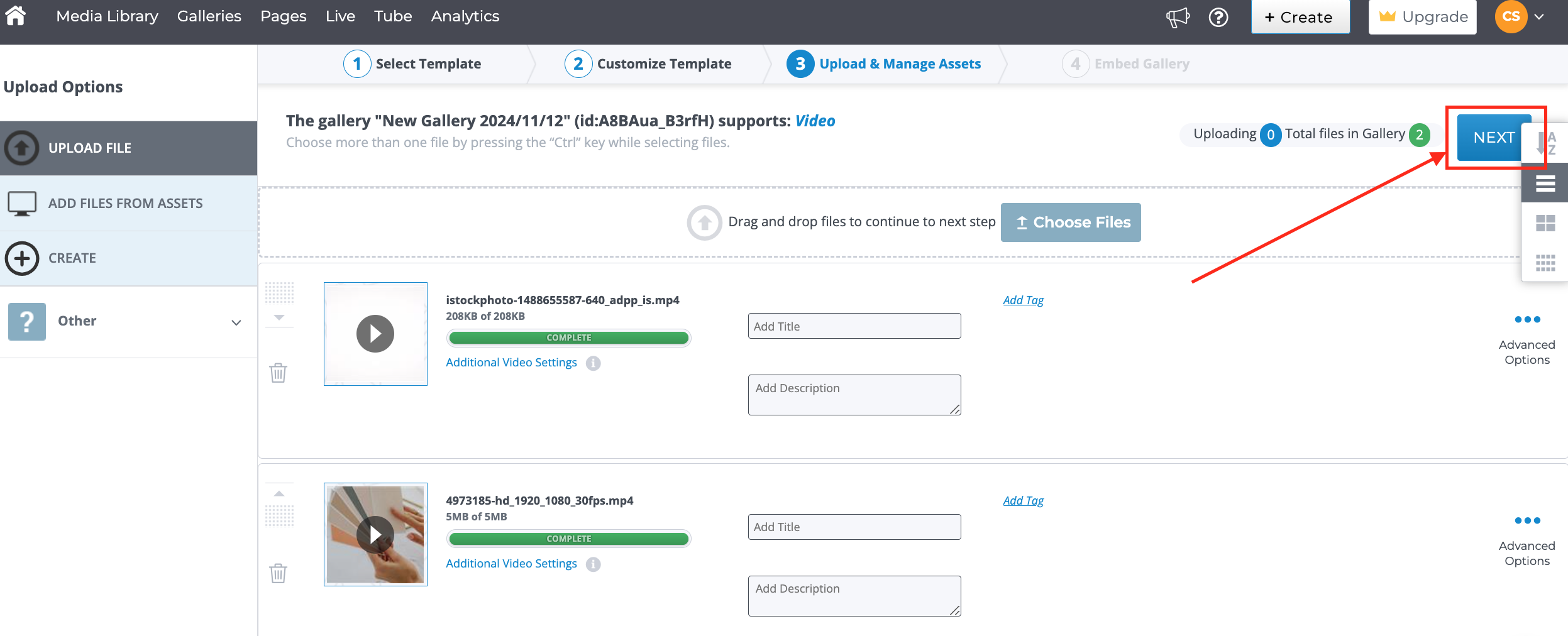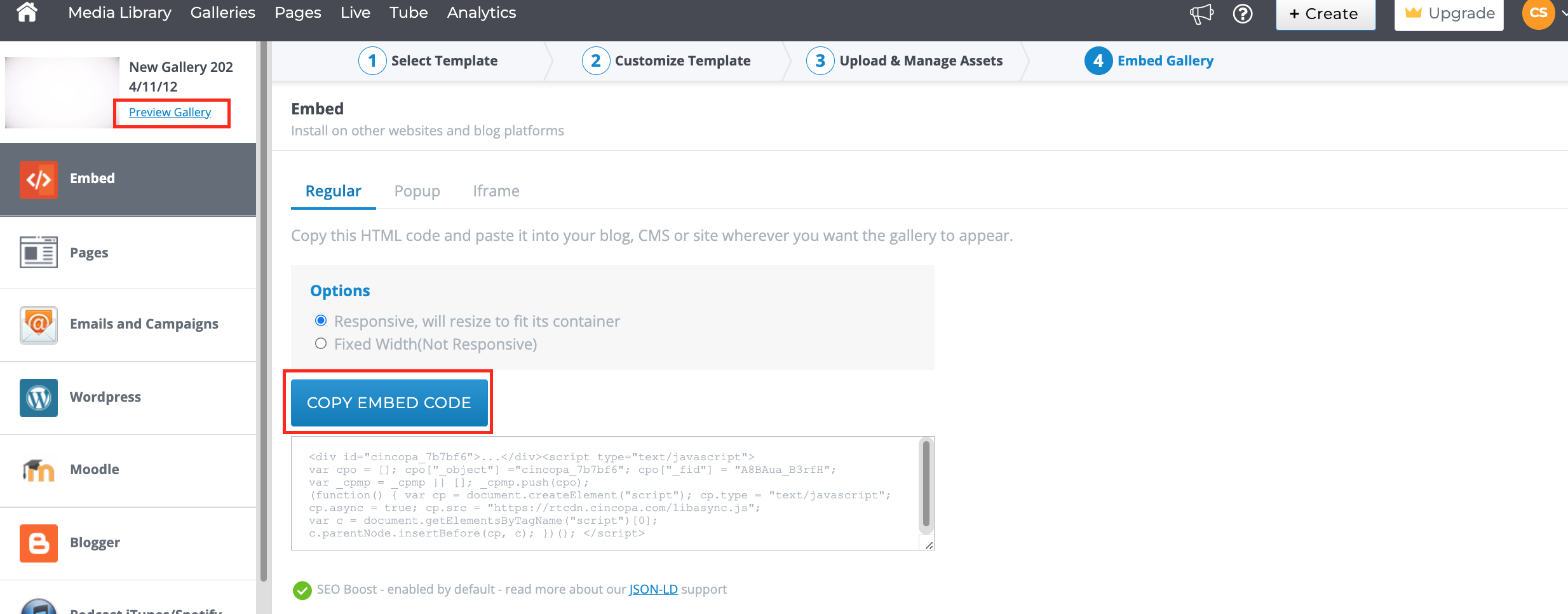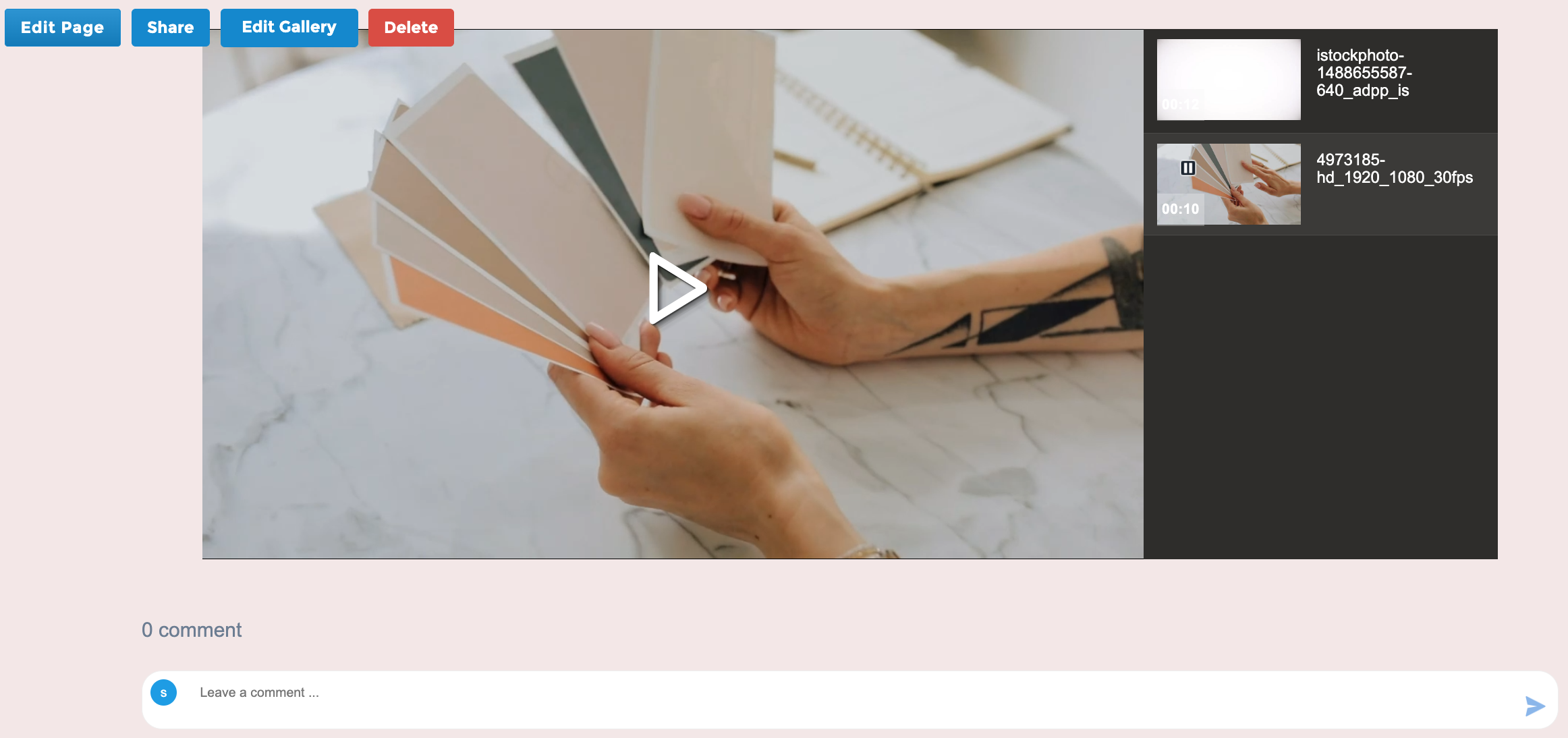Cincopa allows you to upload your video files to your account using your preferred upload method. Cincopa makes great effort to allow you the most convenient upload methods. You can upload your files in a few different ways:
- By dragging and dropping the files from your device
- Create a video directly using a webcam (awesome feature for video bloggers)
- Upload using other options: Dropbox Import, Upload from URL, SlideshowPro Import, Vimeo Import, CSV Import, Import from another Cincopa account using API token.
Please note that you don’t need to resize and convert your images or video and music files. Cincopa platform does that for you. Just upload your files.
- Free account users can upload up to 400MB of files ( up to 100MB for a single file).
- Premium users can increase the amount of storage, upload, and traffic quota using various Cincopa subscription plans
Upload videos to your account
There are two different scenarios where you can upload your video file to your Cincopa Account:
- Upload video to your Media Library
- Upload video to your Video Gallery
Steps for uploading video to your Media Library
- Login to your account and click on Media Library from the top-right menu.

- Once you are on the Media Library page, click on the Upload Files button.

- Next, you will be redirected to uploading options:
Multiple Files Uploader: Upload files directly from your device.
- Click on “Choose Files” button and select the file you would like to upload.

- You can either upload a single file or and press and hold the “Ctrl” keyboard key to choose and upload multiple files at once.
- You can see the progress of the upload under the file name. Click on the Next button once the files are uploaded to return back to the Media Library page.

Drag and Drop Upload
Drag and drop upload is the easiest way to transfer videos and images from your computer to your Cincopa cloud-drive. Drag-and-drop upload requires you to mark the files you wish to upload by pressing the “Ctrl” key while choosing multiple files. Drag the files, drop them in the designated area, and you are ready to go.
Steps for uploading videos to your Video Gallery
You can access all your galleries by clicking on the Galleries option from the top-left menu.
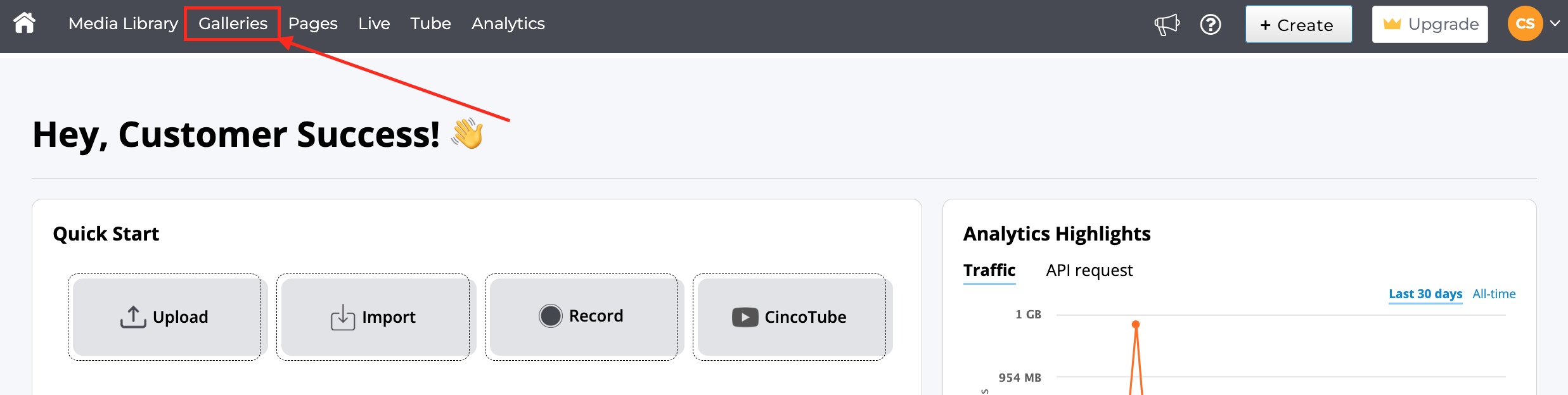
In this example, we will create a new gallery from start and then upload a video file to that gallery.
Once you are logged in to Cincopa account, click on + Create button from the top-right menu.
Under Choose A Template For Your Gallery, select one of the popular templates to create your gallery or click on View All Templates option to access all the available templates.
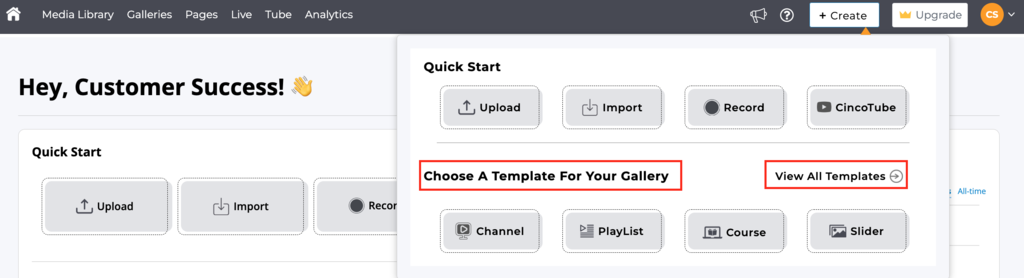 Upon clicking on the View All Templates option, you will be taken to the templates page where you can pick any template of your choice to create your gallery. Hover on the gallery thumbnail and then click on the USE THIS TEMPLATE button to select it.
Upon clicking on the View All Templates option, you will be taken to the templates page where you can pick any template of your choice to create your gallery. Hover on the gallery thumbnail and then click on the USE THIS TEMPLATE button to select it.
You can also click on any gallery thumbnail and then click on the Use this Template button.
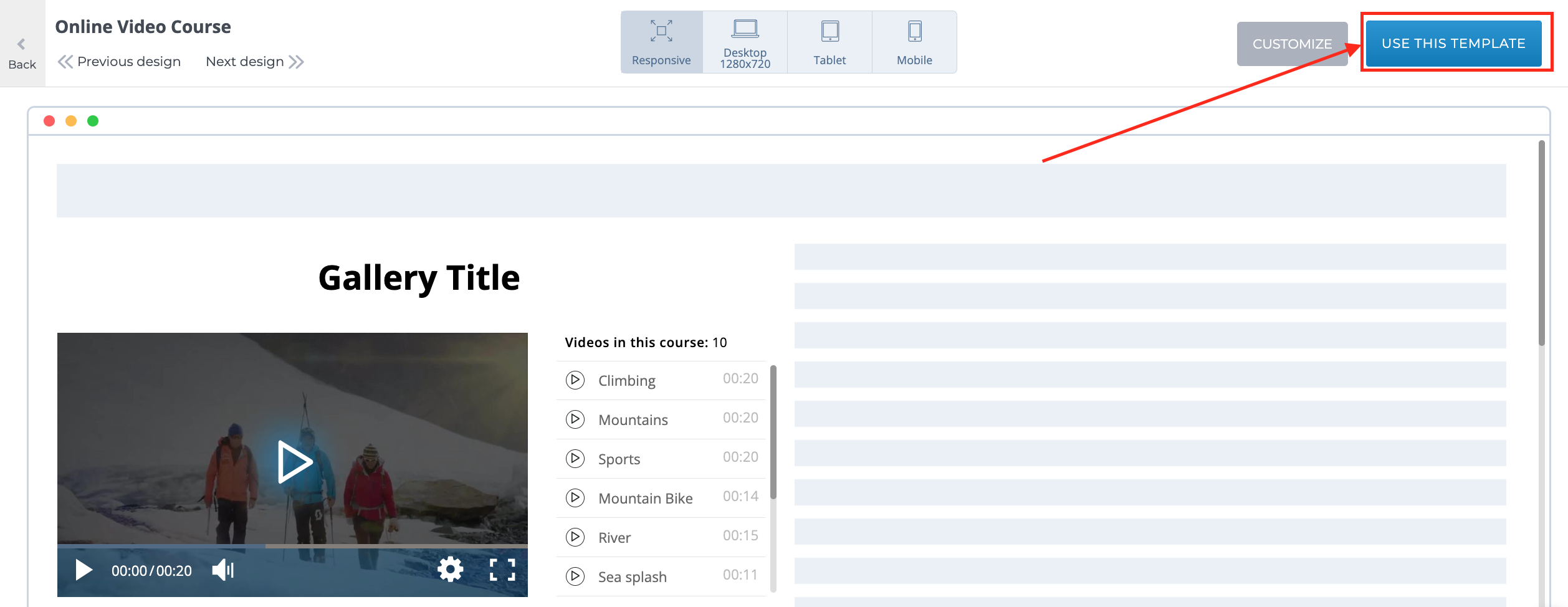
You will then be redirected to the Gallery settings page where you will have many customization options for your gallery and it will show a default video as we have not yet uploaded any video.
To continue further, click on Save & Next
Next, you will be redirected to uploading options:
Multiple Files Uploader
Upload files directly from your computer using any web browser. There is no need to install anything on your browser or computer.
- Use the “Upload multiple files” options from the menu (this is the default option).
- Click on “Choose file” button.
- Mark the files you wish to upload by pressing the “Ctrl” key while choosing multiple files.
- Upload files.
Drag and Drop Upload
Drag and drop upload is the easiest way to transfer videos and images from your computer to your Cincopa cloud-drive. Drag-and-drop upload requires you to mark the files you wish to upload by pressing the “Ctrl” key while choosing multiple files. Drag the files, drop them in the designated area, and you are ready to go.
Once all the files are uploaded to the gallery, click on the NEXT button from the top-right menu.
Next, you will be redirected to the embed page which means your Gallery has been created with the video files you uploaded. You can click on the Preview Gallery
You can also see your new gallery under your Cincopa accounts Gallery Page.